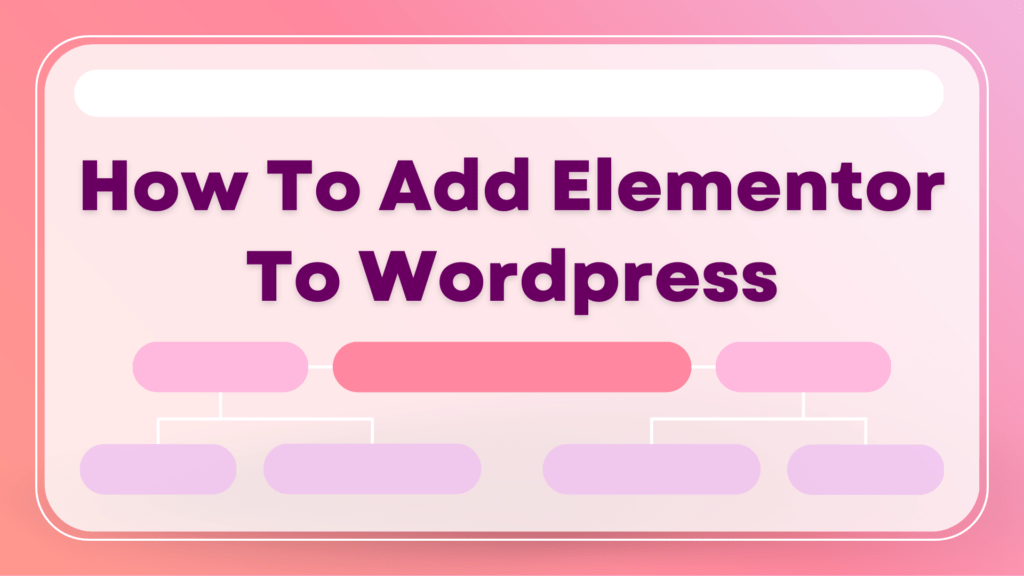Elementor is a powerful page builder that allows you to create stunning, professional-looking websites without any coding knowledge. If you’re using WordPress, integrating Elementor into your website is a breeze. In this article, we’ll guide you through the process of adding Elementor to your WordPress site step by step. Whether you’re a seasoned web developer or a complete beginner, this guide will show you how to make the most of Elementor’s intuitive interface and powerful features to take your website to the next level. So, let’s dive in!

Here’s a Pinky1472 video review for those who like a visual experience. You can still read our article to get an overview of Elementor.
Elementor in a Nutshell: What Is It About? How To Add Elementor To WordPress
Elementor is a website builder plugin designed for WordPress. It is best known for its intuitive and visual drag-and-drop editor. This allows you to create a variety of design assets and blocks, and then see how your page looks to visitors in real time.
Elementor’s interface is similar to popular website builders such as Squarespace or Wix. You can either choose a pre-made template or build a custom-made WordPress website. One good thing about this one-of-a-kind platform is that all the tools you need to build a website are within your reach – all without the added hassles of coding that may get in the way of enjoying it.
What does it have to offer?
Elementor is a WordPress plugin that lives up to its reputation. It offers a clean and simple interface that allows you to quickly navigate through all it has.
- With Elementor, you’re greeted with an illustrious range of dynamic and attractive themes compared to the more standard and plain templates that often come with WordPress’ in-house themes.
- To edit your pages and posts, you have a completely separate interface that allows for interaction. There’s no single sign of bulkiness associated with WordPress’s similar editor – everything is built to be silky smooth on your end.
- Elementor will work with any theme that is compatible with WordPress version 5.0 or higher. The plugin can be used to transform a dull theme into something more appealing.
- All the editing for your pages and sites is done from the front end. You’ll see your work as soon as your customers or visitors see it. This outstanding feature gives you a better understanding of which design element keeps them returning for more or otherwise.
Elementor, as a whole, makes it easy for anyone to use when it comes to creating an impressive page. The interface of Elementor is so simple and packed with useful tools, even people with more advanced knowledge in web design, can use it without any difficulty. This, in turn, has solidified the website builder to be an ideal choice for folks lacking resources or working as a one- or three-man team.
Many similar web designer plugins may offer working individuals a pleasing drag-and-drop experience and a handful of useful tools. Elementor’s standards are not met by all plugins. With that being said, Elementor has gained a positive reputation among many WordPress users – more than three million of them have had the plugin installed on their accounts.
What makes this interesting web design platform stand out from all the rest? What other features does it offer that others don’t have? We will soon find out as we look deeper into Elementor’s features, beginning with its impressive list.

Meet Elementor’s Features
Fully-packed Template Library
If you’re completely new to web design or you have basic knowledge of it but don’t have enough time to commit to it, Elementor has got your back with its library of over 150 template options to choose from. They make site-building easy as they turn your ideas into products that will grab attention.
The platform’s templates are classified into two categories:
- Pages – Full-length templates which require very little customization
- Blocks are templates that can be used to create pages for specific and individual parts. Examples of blocks include portfolios, pricing tables, FAQs, portfolios, and more.
If you wish to expand beyond Elementor’s in-house template selection, you may find them from tons of third-party sources all over the internet and import them onto the platform under the My Templates tab.
Huge Selection of Widgets
Elementor has a lot more than just a wide range of templates. The plugin is also rich in widget choices. Widgets can be smaller and more contained elements, which house a variety of content.
With a whopping total of 60+ widgets, you gain lots of insight into how you want to structure your website as well as the flexibility of doing so. Some of those include text-related elements such as headings and the inner section, media files like images and videos, buttons, icons, and website sidebars. Elementor also offers testimonials, star ratings and gallery widgets as well as map widgets powered Google Maps.
You may add as many as you want to your page. To expand your selection, you can also import templates from third-party sources.
Convenient Drag-and-drop Editing
Elementor’s user interface is the most notable feature. Elementor’s drag-and-drop functionality allows users to create and edit pages as easily as possible. Drag the widget you prefer from the left sidebar and drop it in your workspace. Similarly, you may tweak some adjustments between the page’s elements by dragging it to a different location.
Apart from that, Elementor offers right-click support to assist users without having to go over the sidebar for slight edits all the time – something a couple of WordPress web design plugins aren’t equipped with.
Included is a Navigation view section that gives you a comprehensive list of content arranged accordingly to Elementor’s page structure – we’ll discuss that later on in full detail.
The editing interface also includes a Finder tool that will help you navigate quickly between pages and content elements.
Fine-tuned Control over Your Elements
Elementor, a simple WordPress page-building plugin is packed with design options that can be used by anyone. Elementor understands that every detail is important when creating a website that stands out. It allows you to modify and fix any design elements in the site you are building.
You can make necessary changes to your site’s content blocks and widgets, images, text, and text. You can also modify the font, size, and color of text content and headings.
Those are some of the basic editing tools you can explore in Elementor. You can also make specific adjustments to the plugin’s content elements. Widget positioning within columns, setting exact margins and padding in numbers, animation effects, and custom CSS settings are part of the plugin’s line of next-level customization options.
Optional Features for Your Mobile-Friendly Page
All of Elementor’s templates are mobile-friendly by default, but you may be wondering if you could make some changes to match how you want it to look. The platform allows you to customize your website to look better on tablets and smartphones, just like everything else.
Just click the Switch view icon along the sidebar, and you’ll be greeted with three viewing options, each for the desktop, tablet, and mobile phone. If you want to omit a widget or limit whatever you want your clients/customers to see, you may choose any of the three and edit right away.
A Chance to Look Back at the Changes You’ve Made
Sometimes, a few ‘undos’ actions are not enough to correct a major design error. Similar situations could have occurred if you tried to edit on any other design platform.
Elementor’s Revision History tool is a great help in this situation. You can easily revert to previous pages without losing any design elements.

Pricing
The Elementor plugin is offered completely for free, letting you take full advantage of all its core web design features and elements needed to create a good-looking site or page. Elementor Pro has many more upgrades and additions than the previous version. You might be interested in one.
Elementor Pro will allow you to explore a wider range of themes, templates and design blocks, as well as custom CSS and advanced programming capabilities. You can also create forms and pop-ups in the platform’s editing interface, integrate with WooCommerce, and use the theme builder.
Elementor Pro has four main subscription plans, each designed for various individuals and/or groups. It also includes a special website builder and hosting plan for next-level site management. All tiers can be paid annually and all share the same premium features. The only thing that sets them apart is the number of website activations, and the time it takes to respond to customer questions.
Elementor Pro Plans
- Essential Plan – $49/year. 1 Pro Website Activation. 24/7 Customer Support
- Expert Plan – $199/year, 25 pro website activations, 24/7 customer support
- Studio Plan – $299 in the first year, then $499/year after; 100 pro website activations, VIP customer support in under 30 minutes
- Agency Plan – $999/year. 1000 Pro Website Activations. VIP Customer Support in Less Than 30 Minutes.
Elementor Cloud Website Building + Hosting is $99 per year. It gives you the same features you can expect from any Elementor Pro plan but includes stunning hosting and CMS capabilities. It offers a wide range of templates and design assets. Your website is protected by Google Cloud Platform integration, SSL and robust website management.
Elementor Free vs. Elementor Pro
The tricky part is: Do you feel the free WordPress plugin version is still appropriate for you, or do the Pro versions have such an advantage that you want to give it a try instead?
If you want to build a website or landing page without thinking of adding anything else to further attract your clients, you may choose to stand by the free plugin variant. Elementor Free has many features that are already impressive in retrospect. Its core tools are just as dynamic as those of other web design platforms, which offer the same level or more delivery. So dynamic that even business teams can get away from using the free version instead. How To Add Elementor To WordPress
Elementor Free allows you to:
- Create optimized mobile-friendly versions of your site and page
- Go through your website’s version history
- Make use of fully customizable themes as well as built-in pre-made templates
- Add or edit out website blocks however you need them.
If the ability to build and license more than one website is what you’re looking for, Elementor Pro may be a more logical option. One of its advantage that sits above the free version is that there is a lot of value added to it. What we mean by it is you have more options to explore and more features to give you the extra edge. These include:
- An expanding list of over 300 themes and 100+ premium block templates;
- Global widgets that allow you to use and edit the same widget across multiple pages without having to edit it individually;
- A front-end form builder and a pop-up editor if you want more ways to attract potential customers;
- Integrations with WooCommerce are available, with templates blocks and widgets to help you create an online storefront.
- The ability to create your personalized theme from scratch through its Theme Builder feature. How To Add Elementor To WordPress
However, unless you wish to license multiple websites, Elementor Pro shouldn’t be viewed as the only way to expand the WordPress plugin. As previously mentioned, Elementor Free is already sustainable enough for most users – there are plenty of flexible themes and templates out there that can be integrated with Elementor, a notable example of which is Astra.
Using Elementor: How Does It Work?
First, install the Elementor plugin and activate it in WordPress. After you have installed the plugin, you will see a settings panel. You can modify any content while editing. You can also go to WordPress’s pages section.
From there, you will notice the Edit with Elementor button placed conveniently along the bar above the canvas. You will be immediately redirected to the builder interface as you click the button. The image below perfectly illustrates what it looks like. How To Add Elementor To WordPress
Based on the image, here are some things you should know as you explore this interface.
- The canvas or workroom. It takes up the largest part of the screen.
- The widgets area. It is located on the left side, next to the canvas. It contains lots of content as well as design elements that can be used.
- Settings. Symbolized by three small horizontal lines, it is where you get to access a wide range of colors, fonts, and other design assets.
- The Open Elementor widgets button. It is essentially a menu button that allows you to return the widgets list. Nine little squares are used to represent this.
- The Global Settings button. This button is represented by the cogwheel icon. It takes you to more advanced settings.
- The Revision History button. Displayed as a clock icon, it allows you to take a look at the history of previous versions of your page or website.
- Switch to another view This small monitor icon lets you convert the desktop version of your page into tablet-friendly and mobile-friendly iterations. This icon can be used to edit the content you wish your customers to see on their smartphones.
- Preview your changes. Click the small eye icon to see all the changes to your page.
- The Publish/Update button. When the shaped button turns green, you are ready to publish. It’s gray if your page is being updated. This time, unlike green, you cannot click it. How To Add Elementor To WordPress
Structure Hierarchy
Before we can even begin building, you must first understand the structure hierarchy that Elementor follows. This similar structure has been used by many web designers, including those who are more experienced in website design.
Elementor’s primary goal is to create pages. A page is where it usually contains a series of sections and the columns that come after that.
On the one hand, a section is a row that you can customize with plenty of design elements, such as background, colors, sizing, and more.
On the other hand, the columns are located within a specific section. These, in turn, are where the widgets or content elements are placed. Each widget can be customized and sized separately.
To recap, this is how Elementor’s structure hierarchy plays out:
Page > Section > Column > Widget/Content element
Designing a page
Now that we know how the skeletal outline works, let’s go ahead and create a page. Click the Edit with Elementor link in WordPress’ page design interface. Soon you’ll see a plus (+), highlighted in red violet. Click on it to add a section. How To Add Elementor To WordPress
Next, you will need to choose the structure for your section. You may choose a single column or multiple, depending on what type of content you wish to add. From there, you may populate those columns with content elements. Drag any widget from the interface’s widget section and drop it onto those columns, whether it is a heading or an images. You can even adjust or rearrange them and sections and columns within the page.
Now is the time for fine tuning the details and making the page more attractive. There are three main editing tabs to explore: Content, Style, and Advanced.
Designing a pre-existing or pre-made themed page is much easier than doing so from scratch. You would usually only need to make minor adjustments between sections, columns, and widgets, unless you are adding a new design element. Elementor’s drag and drop functions make it much easier to refine some changes than coding.
The Disadvantages: What Else is Lacking?
We don’t mean to mislead you, Elementor is certain to be one of the best WordPress web design tools. However, nothing in this world is always perfect. There are many things we love about the world, but there are some things you might find annoying.
- The editing interface can be a bit buggy on some occasions. It’s speedy, swift, and ultimately convenient, but it does so well, too fast to the point where it freezes altogether. With that in mind, you might need to refresh and reopen it to get it back on track.
- Though most of Elementor’s features are offered for free, there are a few that may appear essential but are only limited to Elementor Pro, which may be a bit discouraging for some. For instance, you can’t set site-wide styles in the free version, as you’re essentially stuck to a few pages simultaneously. How To Add Elementor To WordPress
- Some editing refinements may not go exactly as you wish them to. On the one hand, if you add custom styling to certain links, you may end up with the default typography and font color. On the other, you may have difficulty locating the exact margin value whenever the alignment of your design elements is off.
Who Should Use Elementor?
Elementor has a wealth of expert-level features and tools. The free version includes these, as well as additional useful upgrades for any Elementor Pro plan. It is also easier to use than most other WordPress web design plugins.
With that being said, it’s no wonder why many individuals like Elementor as a whole – it’s both a popular DIY solution for folks who may not have on-hand expertise with web design and a quick, feature-rich platform for a wide range of businesses.
We do have a few users in mind who will find Elementor more suitable. These are:
- Casual internet users. Bloggers and hobby website runners, in particular, will enjoy the wide, customizable benefits gladly offered by Elementor.
- Digital marketing professionals. Design tools aside, most of Elementor’s features are built to be marketing-ready – from the seamless integrations to thousands of platforms using Zapier to the pop-up and e-commerce widgets.
- Site builders. If creating websites for a handful of clients is your day job, then Elementor is a great stepping stone to get you to where you want to be. How To Add Elementor To WordPress
Alternatives to Elementor
Just because Elementor has advantages that may far exceed other contemporary web design plugins doesn’t mean you should consider it as the only choice worth considering.
Many WordPress web design plugins offer similar functionality to Elementor. Some may only offer a few. WordPress’s web design features are not for everyone. We all know this. That’s why plugins were created.
There are currently two other top WordPress web builders plugins that are comparable to Elementor in terms if features: Divi builder By Elegant Themes and Beaver Builder. Divi is able to edit your website directly from the front-end interface, just like your clients. However, despite giving off a very similar edge, it somehow doesn’t include a free option. On the other hand, Beaver Builder may not be as flashy as the other two plugins, but it still manages to pack as many essential design tools as possible into one platform. These tools are enough to make a website look great.
Other noteworthy web design plugin alternatives to Elementor include SeedProd and the SiteOrigin Page Builder.

Final Verdict: Is Elementor worth trying?
To answer the question: yes. If you’re searching for a top-notch drag-and-drop page-building instrument for WordPress that’s stuffed with professional-grade design tools and features, with most of those core features offered for free, look no further than Elementor. How To Add Elementor To WordPress
There’s no question as to why people keep coming back to this impressive plugin to create pages and websites. Elementor is different than other web design plugins in that it allows anyone to create whatever they want with no restrictions. Elementor isn’t like other web design plugins that require you to upgrade to a higher plan, or to purchase a paid license. This ensures there is enough space for everyone.
Before we let you explore Elementor, here’s some advice: If your job involves creating websites for clients or running multiple websites, we recommend that you use Elementor Pro. The free plugin for WordPress will still work fine.
FAQ How To Add Elementor To WordPress
Can I upload or export my templates to Elementor?
Yes, Elementor can import your templates. Apart from letting you create one from scratch with the help of the Theme Builder feature, you can import your personalized themes into the website builder under the Templates tab.
Similar to the previous function, you can export your template files to be used on another WordPress site – useful if you work as a web-builder for multiple clients.
What types of pages can I create using Elementor?
Elementor allows you to create landing pages, homepages, landing page, landing pages and about pages.
If you’re subscribed to Elementor Pro, you can create full websites and even online stores apart from numerous pages.
Does Elementor slow down my website?
Elementor won’t slow down your website to the point where it will take as many seconds as possible to load. A website built with this plugin might take two seconds longer than one built from WordPress’s built in website builder. Nonetheless, both equally bit faster than the version made through, say, Beaver Builder.
The reason why WordPress websites that are made using plugins take longer may derive from multiple factors: poor hosting, large media files, slow themes, and too many plugins at work.